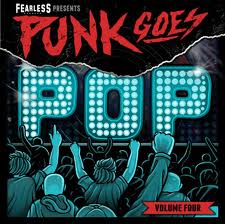- Disconnect terlebih dahulu dari internet.
- Install TuneUp Utilities 2012.
- Ceklist 'Custom Instalation' - NEXT - Accept - NEXT.
- Hilangkan Ceklist pada 'Check For Update' (ada 2 ceklist) = [Fungsinya agar tidak terupdate sehingga serial tidak terblacklist].
- Install sampai selesai.
- Anda akan diminta memasukkan Email - Pilih 'SKIP' saja
- Setelah terbuka TuneUp-nya, pilih 'HELP & SUPPORT' - Activate Product.
- Masukkan Nama dan Organisasi anda, lalu masukkan serialnya.
- Restart TuneUp - Saat ada perintah untuk Update - pilih REMIND ME LATER.
cause we always need pussy

Selasa, 08 Mei 2012
Cara Menginstal Tune Uo Utilities
Cara Menginstal Tune Up Untilities
Senin, 09 April 2012
INSTALL DRIVER MELALUI DEVICE MANAGER (WINDOWS XP & 7)
Sebagian orang mungkin ada yang belum mengetahui atau bingung dengan cara menginstal driver setelah mengunduh driver dari internet, karena file driver yang diunduh berekstensi *.zip/*.rar/*.7z bukan *.exe dan ditambah dengan tidak adanya file “Setup.exe” atau “Install.exe” yang biasanya dipergunakan untuk menginstal driver atau aplikasi. File-file driver yang berekstensi *.zip/*.rar/*.7z dapat diinstal melalui Device Manager setelah di-extract & hal pertama yang harus diperhatikan setelah file driverdi-extract adalah keberadaan file yang berekstensi *.inf.
Berikut langkah-langkah menginstal driver melalui Device Manager Windows.
1. Extract/UnZip/UnRAR file driver yang akan diinstal, seperti ini contohnya:
Contoh file *.zip yang di-extract menggunakan 7zip.
Contoh file *.exe yang dapat di-extract menggunakan 7zip.
CATATAN: FILE *.INF HARUS ADA SETELAH FILE DRIVERDI-EXTRACT !!
Lihat dua contoh di bawah ini:
_______________________________________________
2. Buka Device Manager dengan memilih salah satu langkah dari beberapa langkah sebagai berikut:
~~~~~~ Contoh Membuka Device Manager di Windows XP ~~~~~~
2.1 Klik kanan icon “My Computer” di desktop & kemudian klik “Manage”.
Pertanyaan: Icon “My Computer” di desktop tidak ada?
Jawaban: Ikuti langkah-langkah berikut ini:
a. Klik “Start Menu”, klik kanan icon “My Computer” & klik “Show on Desktop”.
======= atau =========
b. Klik kanan di desktop, kemudian klik “Properties”.
c. Klik bagian “Desktop” kemudian pilih “Customize Desktop”.
Kemudian perhatikan gambar di bawah ini:
_______________________________________________
2.2 Klik “Start Menu”, klik kanan icon “My Computer” & klik “Manage”.
_______________________________________________
2.3 Klik “Start Menu”, klik “Run” (shortcut pada keyboard: tekan Logo Windows kemudian huruf R).
Kemudian ketik “devmgmt.msc” tanpa tanda ” kemudian klik “OK” atau tekan “Enter” pada keyboard.
_______________________________________________
Contoh Device Manager di Windows XP.
___________________________________________________
~~~~~~ Contoh Membuka Device Manager di Windows 7 ~~~~~~
2.4 Klik kanan icon “My Computer” di desktop & kemudian klik “Manage”.
Pertanyaan: Icon “My Computer” di desktop tidak ada?
Jawaban: Ikuti langkah-langkahnya di laman ini.
_______________________________________________
2.5 Klik “Start Menu”, klik kanan icon “My Computer” & klik “Manage”.
_______________________________________________
2.6 Klik “Start Menu”, klik “Run” (shortcut pada keyboard: tekan Logo Windows kemudian huruf R).
Kemudian ketik “devmgmt.msc” tanpa tanda ” kemudian klik “OK” atau tekan “Enter” pada keyboard.
_______________________________________________
Contoh Device Manager di Windows 7.
_______________________________________________
3. Lihat Device Manager pada bagian “Other devices” dengan tanda “?” atau tanda “?” berwarna kuning seperti contoh-contoh di bawah ini:
Contoh di Windows XP
Contoh di Windows 7
Apabila khawatir ada perangkat hardware yang belum terinstal driver, klik “View” kemudian klik “Show hidden devices” seperti ini:
Catatan: Langkah ini dapat dipergunakan di Windows XP dan Windows 7.
_______________________________________________
4. Menginstal atau update driver melalui Device Manager.
4.1 Langkah-langkah untuk menginstal driver di Windows XP.
Klik kanan pada device yang akan diinstal, kemudian klik “Update Driver”.
Kemudian perhatikan langkah berikut:
Klik “Browse” & arahkan ke folder dengan file driver yang telah di-extract sebelumnya.
Selanjutnya perhatikan langkah-langkah sebagai berikut hingga selesai:
4.2 Langkah-langkah untuk menginstal driver di Windows 7.
Klik kanan pada device yang akan diinstal, kemudian klik “Update Driver”.
Kemudian perhatikan langkah berikut:
Klik “Browse” & arahkan ke folder dengan file driver yang telah di-extract sebelumnya.
Selanjutnya perhatikan langkah-langkah sebagai berikut hingga selesai:
[ F.A.Q ] Tambahan informasi-informasi mengenai driver:
a. Perbedaan versi driver sebelum dan sesudah di update dalam Device Manager.
Buka Device Manager, kemudian klik kanan pada device yang akan di update driver-nya dan pilih “Properties” seperti ini:
Lihat versi driver pada bagian “Driver”.
b. Apa itu “WHQL“.
c. Memeriksa driver yang akan diinstal apakah sudah sesuai dengan “Hardware IDs“.
Buka Device Manager, klik kanan pada device dan klik “Properties” seperti ini:
Kemudian klik pada bagian “Details” dan pilih “Hardware Ids” seperti contoh berikut:
Buka file *.inf yang telah di-extract dari file driver yang akan diinstal. Kemudian bandingkan seperti contoh ini:
d. Menyalin teks Hardware IDs.
Contoh di Windows XP
Contoh di Windows 7
e. Menggunakan “Compatibility Mode” di Windows 7, bila driver yang akan diinstal hanya tersedia untuk Windows XP & Vista.
f. Silahkan untuk mencari & menginstal driver lain dengan versi/sumber file driver yang berbeda bila Hardware IDs dan file driver sudah sesuai, namun driver-nya tidak bisa terinstal dengan benar.
g. Ciri-ciri perangkat keras (Hardware) yang terindikasi rusak:
- Graphics Card rusak (Chipset).. terdeteksi di Windows namun setelah diinstal driveryang sesuai dari berbagai sumber, kedalaman warnanya tidak bisa normal (tetap di 8-bit color (28 = 256 colors)) meskipun sudah beberapa kali menginstal ulang Windows.
- LAN/Ethernet Onboard rusak akibat gangguan listrik dari petir (LED mati). Terdeteksi &driver berhasil terinstal di Windows, namun tidak bisa dipergunakan.
h. Langkah-langkah menginstal driver secara manual melalui “Device Manager” versi sederhana dalam bentuk file PDF.
Langganan:
Postingan (Atom)